How to Use Windows 10 on your Mac with Boot Camp
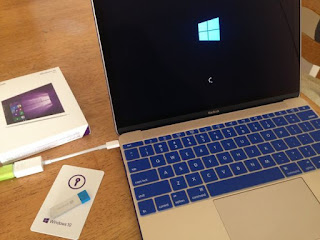 You can use Boot Camp to install Windows 10 on supported Mac models that have OS X Yosemite or later installed.
You can use Boot Camp to install Windows 10 on supported Mac models that have OS X Yosemite or later installed.System Requirements
You need support software (drivers) installed with Boot Camp to use Windows 10. This software is automatically downloaded when you use Boot Camp Assistant. Boot Camp supports 64-bit versions of Windows 10 when used with a supported Mac.Windows 10 is available from Microsoft as an ISO file and a USB flash drive. You need an ISO file of the 64-bit version of the Windows 10 installer to install Windows on your Mac. If you purchased the USB flash drive version you can download an ISO from Microsoft and use the Windows installation key that came with your flash drive. If you're installing Windows for the first time, make sure the Windows installer you're using is for a full installation (not an upgrade installer).
Perform a new install of Windows 10
Use these steps if you're installing Windows on your Mac for the first time:- Use the list at the end of this article to make sure you have a Mac that supports Windows 10.
- Check for software updates to make sure OS X, your Mac firmware, and Boot Camp Assistant are up to date.
- Open Boot Camp Assistant from the Utilities folder (or use Spotlight to find it).
- Use Boot Camp Assistant to install a new copy of Windows.
Perform an upgrade install of Windows 10
If you have an earlier version of Windows already installed on your Mac, you can use these steps to upgrade to Windows 10:Upgrading from 64-bit versions of Windows
You can upgrade existing 64-bit installations of Windows 7, or 8.1 to Windows 10. You need at least 10 GB of free space on your Windows partition. If you have Windows 8.0, update to Windows 8.1 before upgrading to Windows 10.- Use the list at the end of this article to make sure you have a Mac that supports Windows 10.
- Start your Mac from OS X.
- When your Mac desktop appears, choose App Store from the Apple menu. Click the Updates tab in the App Store window to check for software updates. Make sure OS X and your Mac firmware are up to date.
- Start your Mac from the version of Windows you currently have installed.
- Open Apple Software Update for Windows and install available updates, including the FaceTime Camera Update.
FaceTime is not available in all countries or regions. - Use the Windows installer to upgrade Windows.
- After installation is complete, open Apple Software Update for Windows again and install available updates to make sure the Windows Support Software (drivers) for Boot Camp are up to date. As part of driver installation, your Mac might restart one or more times.
Upgrading from 32-bit versions of Windows
If you have an existing 32-bit installation of Windows on your Mac, you'll need to back up your important files so that you can remove the existing Windows partition and install a 64 bit version of Windows.- Back up any important files from your Windows partition.
- Use Boot Camp Assistant to remove the existing Windows partition.
- Use Boot Camp Assistant to install a 64-bit version of Windows 10 on your Mac.
- After you install Windows, copy your important files back to your Windows drive.
Features supported in Windows 10
The current version of Windows support software (drivers) available from Boot Camp Assistant includes support for the following features of your Mac in Windows 10:- USB 3
- USB-C on the MacBook (Retina, 12-inch, Early 2015) and later
- Thunderbolt
- Built-in SD or SDXC card slot
- Built-in or USB Apple SuperDrive
- Your Apple keyboard, trackpad, and mouse
After you install Windows, you can install the latest version of iTunes for Windows to listen to your music or play videos. You'll need to authorize iTunes in Windows to play music or videos you've purchased from the iTunes Store.
If some features aren't working when you start your Mac from Windows 10, try reinstalling Boot Camp support software using Boot Camp Assistant.
Mac computers that support Windows 10
The following Mac models support 64-bit versions of Windows 10 when installed using Boot Camp. Use About This Mac to see which Mac you have, then check this list to see if it supports Windows 10:- MacBook Pro (Retina, 15-inch, Mid 2015)
- MacBook Pro (Retina, 13-inch, Early 2015)
- MacBook Pro (Retina, 15-inch, Mid 2014)
- MacBook Pro (Retina, 13-inch, Mid 2014)
- MacBook Pro (Retina, 15-inch, Late 2013)
- MacBook Pro (Retina, 13-inch, Late 2013)
- MacBook Pro (Retina, 15-inch, Early 2013)
- MacBook Pro (Retina, 13-inch, Early 2013)
- MacBook Pro (Retina, 13-inch, Late 2012)
- MacBook Pro (Retina, Mid 2012)
- MacBook Pro (13-inch, Mid 2012)
- MacBook Pro (15-inch, Mid 2012)
- MacBook Air (13-inch, Early 2015)
- MacBook Air (11-inch, Early 2015)
- MacBook Air (13-inch, Early 2014)
- MacBook Air (11-inch, Early 2014)
- MacBook Air (13-inch, Mid 2013)
- MacBook Air (11-inch, Mid 2013)
- MacBook Air (13-inch, Mid 2012)
- MacBook Air (11-inch, Mid 2012)
- MacBook (Retina, 12-inch, Early 2016)
- MacBook (Retina, 12-inch, Early 2015)
How to Use Windows 10 on your Mac with Boot Camp
 Reviewed by
Technology Support
on
2:46:00 AM
Rating:
Reviewed by
Technology Support
on
2:46:00 AM
Rating:
 Reviewed by
Technology Support
on
2:46:00 AM
Rating:
Reviewed by
Technology Support
on
2:46:00 AM
Rating:









No comments :